In depth guide to everything on Panopedia
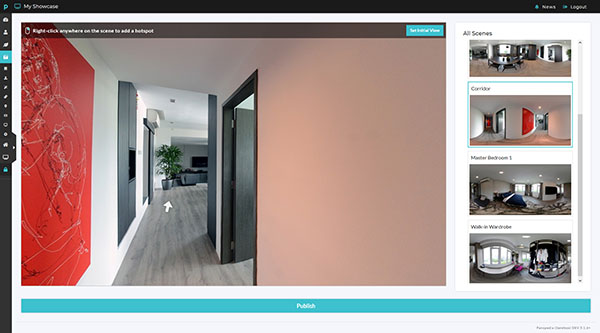
Connecting scenes for the viewer to navigate through the Panotour involves a right-click action. To get started, right-click on anywhere within the scene to open the hotspot menu.
There are five type of hotspots you may create:
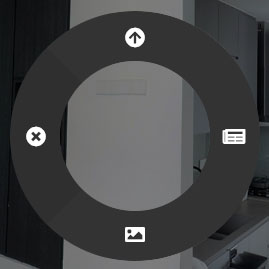
All image and text type hotspots will automatically close when the viewer clicks on anywhere within the Panotour outside of the hotspot windows.
Within the window, any hotspots that are visible within the scene may be easily deleted if mistakes were made. To do so, simply click on the hotspot, hover the mouse cursor over the hotspot and click on the Delete icon that appears. A prompt will appear for confirmation to prevent accidental deletion.
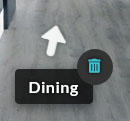
The Panotour will be automatically updated every time a hotspot is added or deleted.