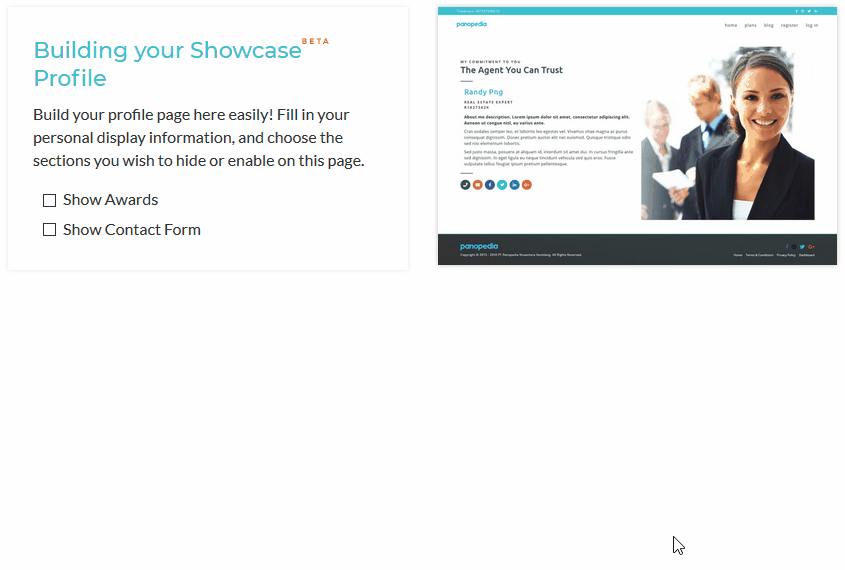Building your Profile
Your profile is your initial introduction of you to your viewers and potential customers. In Showcase, we made it easy for you to build your profile.
The three most important parts of building a good profile are:
- An introductory title
- Your profile photo
- A description of you
Introductory Title
A good introductory title consists of a short phrase, to catch the viewer's attention to what you offer. Some good examples include:
- The agent you can trust
- The realtor who guarantees results
To build your profile, log in and navigate to Showcase Profile, or https://panopedia.com/account/showcase/profile.
You may update the following fields here:
- Main Title - your introductory title
- Page Subtitle - a subheading to your introductory title
- Display Name - may be different from your account name
- Professional Title - your professional title or position in your agency
- Agent ID - your regulatory agent ID if applicable
- Contact Number - your direct contact number
- Email Address - your main email contact address, your contact form enquiries are sent
- Contact Address - your contact address
- Profile Description - a brief description of yourself
- Facebook Profile URL
- Twitter Profile URL
- LinkedIn Profile URL
- Profile Image - upload your profile image here, which will also be reflected in your listings; try to keep the image aspect ratio to square
When you update the information here, it will be reflected on your Homepage, and your About page.
On your About page, you may choose to show or hide your Awards section and a Contact Form section. The titles and subtitles for the awards and contact section can be changed at the awards page and options page, respectively.
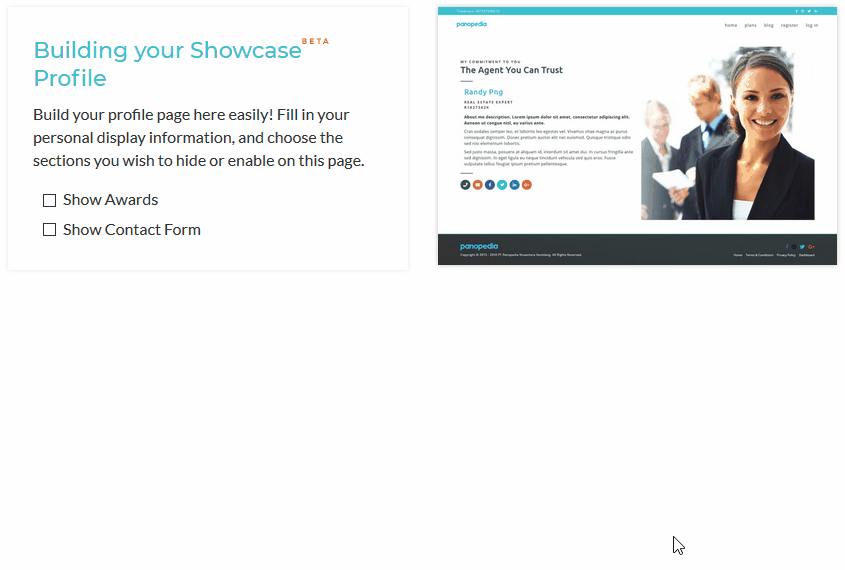
Advanced Customisations
To further customise your profile page and sections, navigate to Showcase Options Profile.
Profile Page
There are six options here:
- Enable Profile Page - enables or disables the about page
- Background Image - you may upload a background image here
- Background Colour - sets the background colour for the page
- Background Image Size - which you may choose how it's displayed if the image is too large for the area, or too small
- Background Image Repeat - this determines if the image is tiled or not, and the direction which it is
- Background Image Position - this determines the starting point from which the image is displayed
Profile Section
The profile section is the section prominent on your homepage. This sets the background that spends the entire section horizontally. There are six options here:
- Show On Home Page - shows or hides the profile section on your homepage
- Background Image - you may upload a background image here
- Background Colour - sets the background colour for the section
- Background Image Size - which you may choose how it's displayed if the image is too large for the area, or too small
- Background Image Repeat - this determines if the image is tiled or not, and the direction which it is
- Background Image Position - this determines the starting point from which the image is displayed
Profile Section Text Column
You may see on the profile section, there are two columns, the first one which comprises of your title, name and description, and the image column. Here, you have five options:
- Background Image - you may upload a background image here
- Background Colour - sets the background colour for the column
- Background Image Size - which you may choose how it's displayed if the image is too large for the area, or too small
- Background Image Repeat - this determines if the image is tiled or not, and the direction which it is
- Background Image Position - this determines the starting point from which the image is displayed
Profile Section Text
The customisable options here will be reflected on your profile section on the homepage. Here, you have seven options:
- Title Colour - the colour for the profile section title
- Subtitle Colour - the colour for the subtitle of your profile section
- Show Divider - this sets whether to show or hide the divider under the title
- Divider Colour - this sets the colour of the divider
- Text Colour - the general text colour for your profile description
- Read More Colour - the colour of the 'Read More' link on the section
- Read More Hover Colour - the colour of the 'Read More' link when the mouse cursor is hovering over